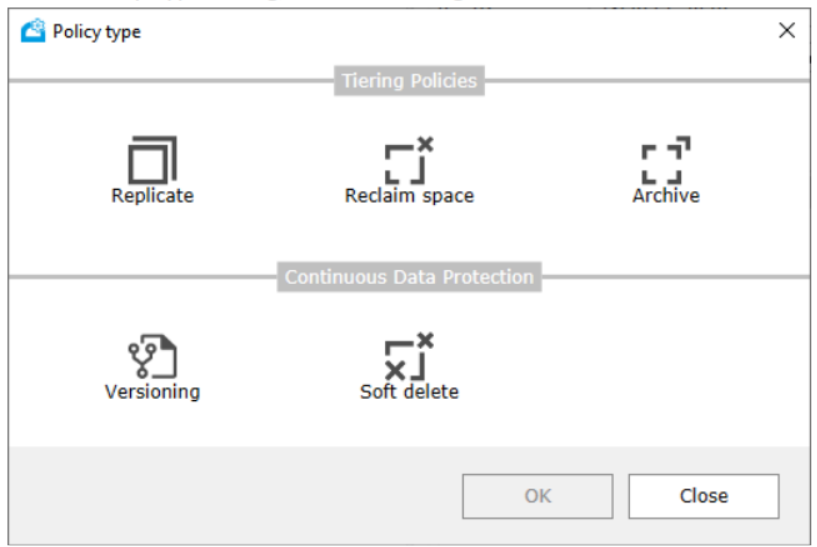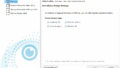Tiger Bridgeにはソースストレージ上のファイルを誤って消してしまった場合のセーフネットとして働く、Soft Deleteと呼ばれる機能を提供します。
Soft deleteポリシーを活用すればソースストレージでファイルを削除しても、あらかじめ設定した時間内(以下この時間を削除遅延時間と呼びます)であれば当該ファイルはターゲットから削除されません。
また、削除遅延時間内にターゲットストレージ上に削除されずに残っているファイルはExplorerのメニューによりソースストレージ上に復活させることができます。(以下、この処理を「削除の取り消し」と呼びます。)
本記事では以下のことについて説明します。
- Soft Delete ポリシーの設定方法
- 削除の取り消し方法
- 動画を使った一連の動作の説明
MIC Associatesチャンネル YouTube動画
Soft Deleteという機能は非常にユニークなので、わかりにくいかもしれません。最初にSoft Deleteを紹介している動画を見てください。字幕をオンにしてご覧ください。
| 00:00 | Soft Deleteの概要説明 |
| 00:25 | Soft Deleteポリシーの設定 |
| 00:56 | PC画面による動作の説明(Replication, Reclaim space) |
| 05:29 | スタブファイルの説明 |
Soft Deleteポリシーの設定
Soft deleteポリシーはGlobal Policyと個別ペアリングのポリシーとどちらでも設定ができます。
Tiger Bridge Configurationの画面で対象となるペアリングか、もしくは、ツリーの最上位の「Tiger Bridge」(Global Policyの場合)を選択し、下部の「Add policy」ボタンをクリックします。
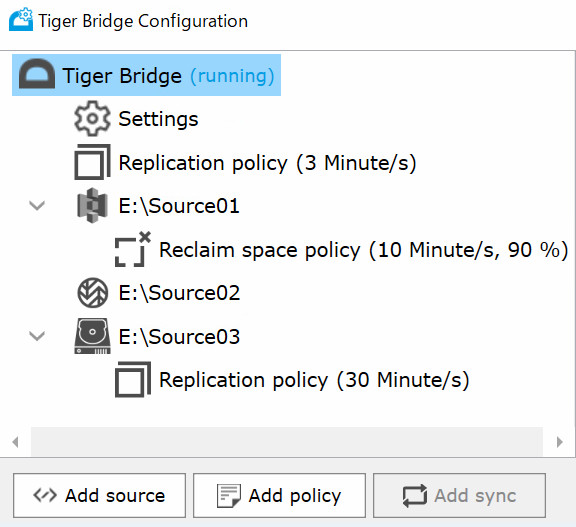
表示されたPolicy typeダイアログボックスで「Soft Delete」をクリックします。
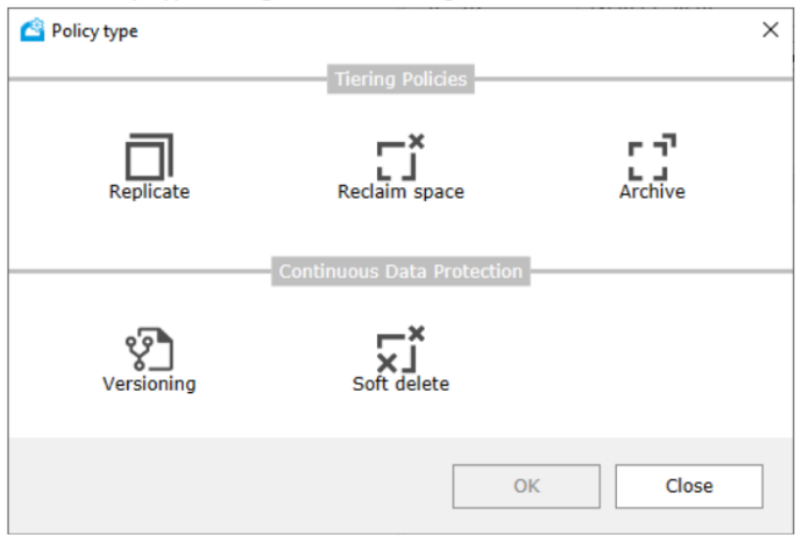
Soft deleteポリシーのパラメーターには下図のように「Remove files after」があります。Soft Delete ポリシーを設定するとソースストレージ上でファイル削除の操作を行った後、ここに設定された時間後にターゲットストレージ上の該当ファイルを削除します。ここに設定する時間が冒頭で説明した削除遅延時間です。
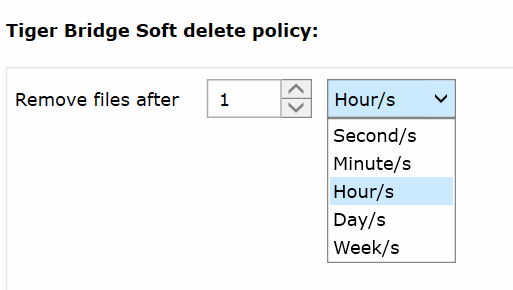
Soft deleteポリシーを設定しておけば、ソースストレージ上でファイルを誤って削除しても、削除後から、このパラメータに指定した時間(削除遅延時間)内であれば削除したファイルを次の項目で説明する「削除の取り消し」により使用可能な状態にすることができます。
削除の取り消し
Soft deleteポリシーを設定しているフォルダーで削除してしまったファイルの削除を取り消す場合は以下の操作を行います。
WindowsのExplorerを開いて、削除したファイルがある一つ上のフォルダーでマウスの右ボタンをクリックし、「Tiger Bridge」>「Undelete」をクリックします。
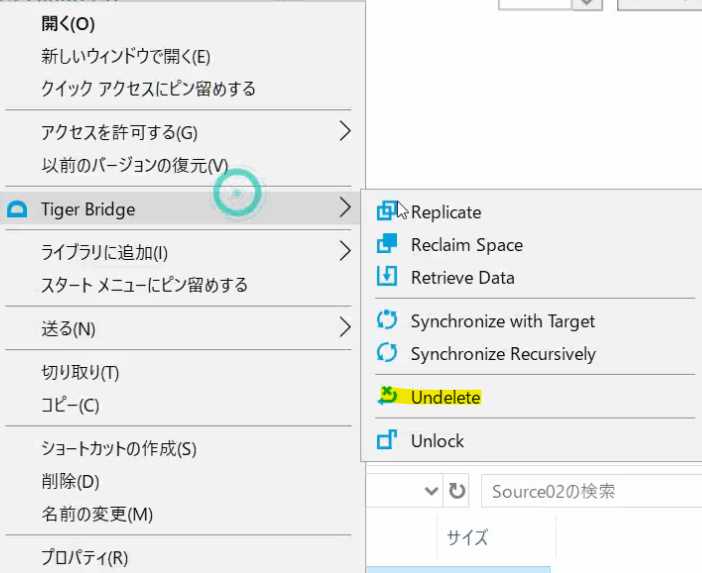
表示された「Undelete Files」ダイアログボックスで削除の取り消しを実施したいファイルを選んで「Undelete」ボタンをクリックします。
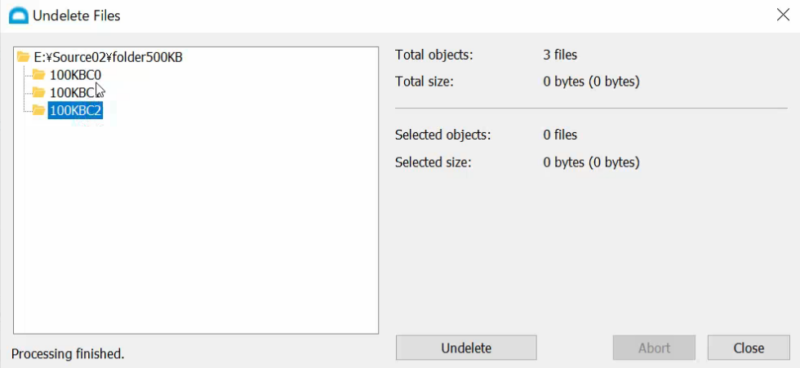
削除を解除(Undelete)したファイルを下図のようにスタブファイルとして該当フォルダー上に復活します。スタブファイルはTiger Bridgeの機能としてExplorer上では以下のようにファイルアイコンに青い四角付加され、表示されます。
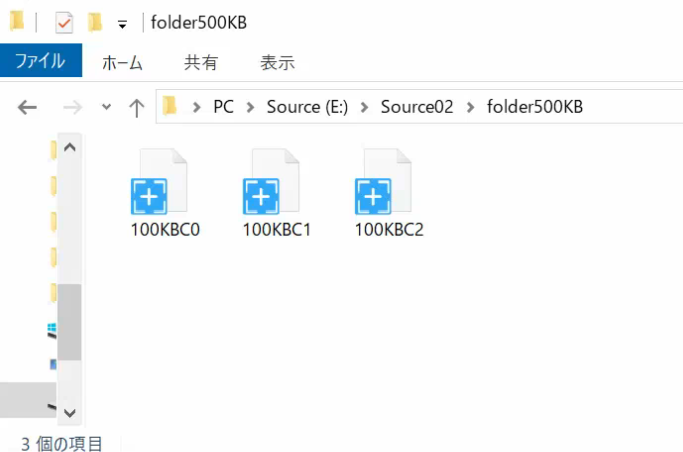
復活したファイルはスタブファイルなので、当該ファイルにアクセスするまではターゲットストレージからソースストレージへのファイルの取り出しは行われません。(スタブファイルおよびファイルの取り出しについては本ブログの記事「Tiger Bridgeって何? その2」を参照してください。)
Soft deleteの動作
Soft deleteの実際の動作について動画を使用して説明します。動画の長さは1分程度です。
- この動画ではE:¥Source02をソースストレージとするペアリングに対してSoft deleteポリシーを設定します。
- ソースストレージのファイル削除後にターゲットストレージのファイルを削除するまでの時間を10分間に設定します。
- 削除の対象となる5つのファイル(100KBC0, 100KBC1, 100KBC2, 100KBC3, 100KBC4)が収納されたフォルダー(folder500KB)を17時15分にSource02にコピーします。
- Global policyで設定しているReplicationポリシー(3分後にターゲットに複製)によりfolder500KB内の5つのファイルは17時18分にターゲットであるWasabiオブジェクトストレージに複製されます。複製を表す緑の四角はTiger BridgeをインストールしたPCのExplorerプラグイン機能により表示されます。
- アイコンで表示された5つのファイルのうち2つのファイル(100KBC3, 100KBC4)を17時20分に削除します。
- 削除した2つのファイルは削除後10分間はターゲットであるWasabiオブジェクトストレージに保持されます。
- 削除後にAWS CLIを使用してターゲットストレージ内に、まだ2つのファイル(100KBC3, 100KBC4)があることを確認します。(WasabiオブジェクトストレージでのAWS CLIの使用方法については本ブログの記事「WasabiにもAWS CLI」を参照してください。)
- 17時30分に残る3つのファイル(100KBC0, 100KBC1, 100KBC2)も削除します。この時点でソースストレージのフォルダー(folder500KB)内のファイルはなくなります。
- 再びAWS CLIを使用してターゲットストレージ内を観察します。先に削除した2つのファイル(100KBC3, 100KBC4)は17時20分から10分以上が経過しているので、ターゲットストレージ内には存在しません。17時30分に削除した3つのファイルは(100KBC0, 100KBC1, 100KBC2)は、まだ10分間を経過していないのでターゲットストレージ上に存在することが確認できます。
- 設定した削除遅延時間内にある3つのファイル(100KBC0, 100KBC1, 100KBC2)に対して削除の取り消しの処理を行います。
- 取り消しの処理のためにExplorer一つ上の階層に移動してfolder500KBを選択し、マウスの右ボタンでTiger Bridge>Undeleteをクリックします。表示されたUndelete Filesダイアログボックスで削除の取り消しをしたいファイルを一つずつ選択し、Undeleteボタンをクリックします。
- folder500KBに戻ると、青色の四角が付加された(100KBC0, 100KBC1, 100KBC2)が表示されます。青色の四角はTiger BridgeをインスールしたPCのExplorerのプラグイン機能により表示され、ディスク上のサイズが0バイトのスタブファイルを表します。