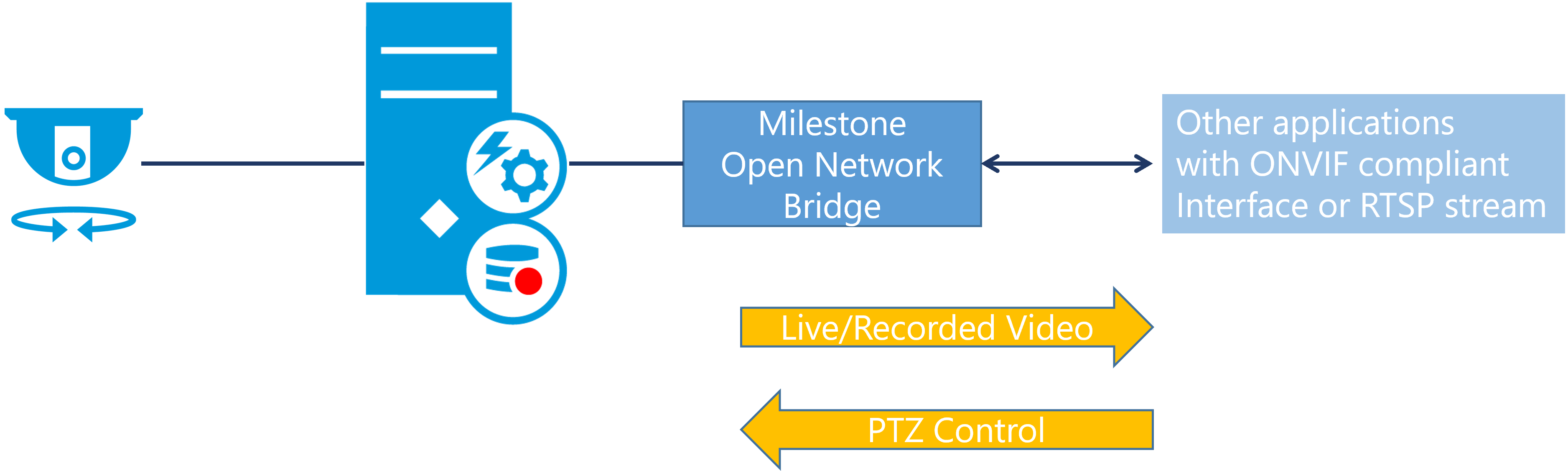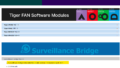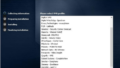Milestone Open Network Bridge(以下Open Network Bridgeとします) は、XProtect VMS システムから他のセキュリティ システムやアプリケーションへのインターフェースを提供します。
Open Network Bridgeは他のアプリケーションと容易にコミュニケーションを取ることが可能なようにONVIF 1準拠のインターフェース(ONVIFプロファイルGとSの一部に準拠)を持ち、XProtectに接続されたカメラのライブと録画ビデオを提供し、外部からのPTZの操作を有効にします。また、同様にOpen Network Bridgeはより低レイヤのRTSPストリームを送出することが可能です。
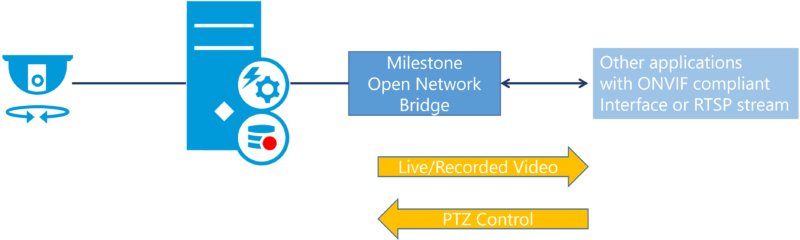
Open Network Bridgeにより、他のセキュリティシステム、または、画像解析アプリケーション等への動画を簡単に提供することができ、多くのMilestone Systemsのパートナーがこのインターフェースを積極的に活用し、多くの機能を持った柔軟性が高いシステムを構築しています。
Open Network Bridgeのを使用するシステム要件、インストール方法等の詳細についてはMilestone SystremsのDocumentation PortalのMilestone Open Network Bridge Administrator Manual(以下Milestoneのマニュアルとします)を参照してください。
ここでは使用する際のコツと注意点を含めながら、XProtectと他のアプリケーションとの間をOpen Network Bridgeで橋渡しし、動作する様子を含みながら以下の項目について説明します。
- Milestone Open Network Bridgeにおけるユーザーの役割
- ONVIF Device Managerで画像を閲覧
- Genetec Security Centerに接続する
- カメラのGUIDの取得方法
Milestone Open Network Bridgeにおけるユーザーの役割
Open Network Bridgeに紐づけられるユーザーは以下のような重要な役割を果たします。
- 外部のアプリケーションからOpen Network Bridgeにアクセスする際の認証情報に使われます。(IPネットワークカメラのID、パスワードと同等の働きをします)
- XProtect側でアクセスさせるカメラの制限、アクセスを許可したカメラに対する制御の制限を設定する場合はこのユーザーを任意の役割に紐づけ、その役割の中でアクセス、機能の制限を行います。
なお、Open Network Bridgeにユーザーを紐づけるためにはMilestone Open Network Bridgeトレイアイコンを右クリックし、「ONVIFクライアントユーザーを管理」で設定します。下図はトレイを開いた状態の画面キャプチャ―です、「ONVIFクライアントユーザーを管理」があることがわかります。
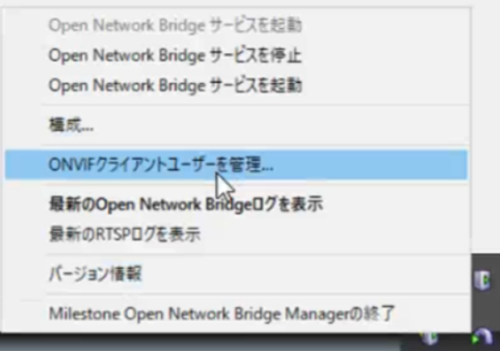
上記で説明した通り、ユーザーにより各種機能の紐づけ等を行うことになりますが、私が通常行っている手順を以下に説明します。Milestoneのマニュアルの「Configuration」の項目に相当します。
- XProtectのManagement Clientにて新しい基本ユーザーを作成します。仮にONB-Camera1とします。
- 同じくManagement Clientにて新しい役割を作成します。仮にONB01とします。
- 役割ONB01の「ユーザーおよびグループ」にONB-Camera1を追加します。
- 役割ONB01の「セキュリティ全般」で「Open Network Bridge」を選んで完全コントロールをチェックします。
- 同じく「デバイス」でアクセスさせたいカメラ選んで、アクセスさせたい機能にチェックを入れます。
- Milestone Open Network Bridgeトレイアイコンを右クリックし、「ONVIFクライアントユーザーを管理」を選びます。上図を参照してください。
- 「ONVIFクライアントユーザーを管理」ダイアログボックスでユーザー名にONB-Camera1をパスワードにONB-Camera1のパスワードを入力し、OKをクリックします。
上記の手順に従って設定した例を動画でお見せします。
ONVIF Device Managerで画像を閲覧
Open Network BridgeはXProtect以外のセキュリティシステムや画像解析アプリケーションへXProtectに収容されたカメラのライブ、録画映像を渡すためにあります。他のアプリケーション等に接続する前に正常に出力できているかを確認する方法として、MilestoneのマニュアルのUsing ONVIF clients to view video streamsにはONVIF Device ManagerとVLCメディアプレーヤーで再生する方法を説明しています。 この記事ではONVIF Device Managerによるライブの閲覧について説明します。
Milestoneのマニュアルでは以下のようにONVIF Device Managerを紹介しています。
The ONVIF Device Manager is a free, open source Network Video Client from iDeviceDesign that complies with ONVIF standards. The tool makes it easy to discover and view video from ONVIF compliant cameras on a network. However, the ONVIF Device Manager only streams live video. Additionally, you cannot capture and save the video data in the stream.
ONVIF Device Managerはフリーであり、インターネット上のいくつかのサイトでダウンロードできます。ONVIF Device Managerで検索するとダウンロードサイトを見つけることができると思います。
ONVIF Device Managerをダウンロードし、起動したら最初に上部のNameとPasswordに上記で説明したONVIFクライアントに登録したユーザー名(上記の場合はONB-Camera1)とパスワードを入力します。(下図は起動したONVIF Device Managerの画面です。)
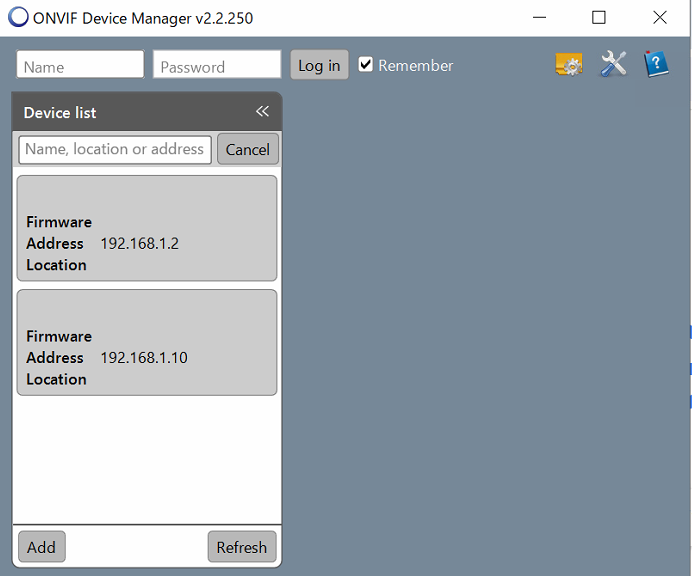
次に下部のAddボタンをクリックし、「Add device」のダイアログボックスでURLを入力し、Applyボタンをクリックします。入力するURLの形式は以下の通りです。Server IP AddressにはOpen Network Bridgeが動作しているサーバーのIPアドレスを入力します。IPアでレスの後の:580はOpen Network Bridgeのデフォルトのポート番号です。これ以外のポートに変更している場合は変更後のポート番号を:の後ろに続けてください。ポート番号以降はこの文字列通り入力してください。
http://Server IP Address:580/onvif/device_service
Addが正常にできれば、一番下にOnvifというボックスが追加されます。このボックスをクリックするとOpen Network Bridgeに接続され以下のようにアクセス可能なカメラの情報が表示されます。Live Videoをクリックすると動画を閲覧することが可能です。
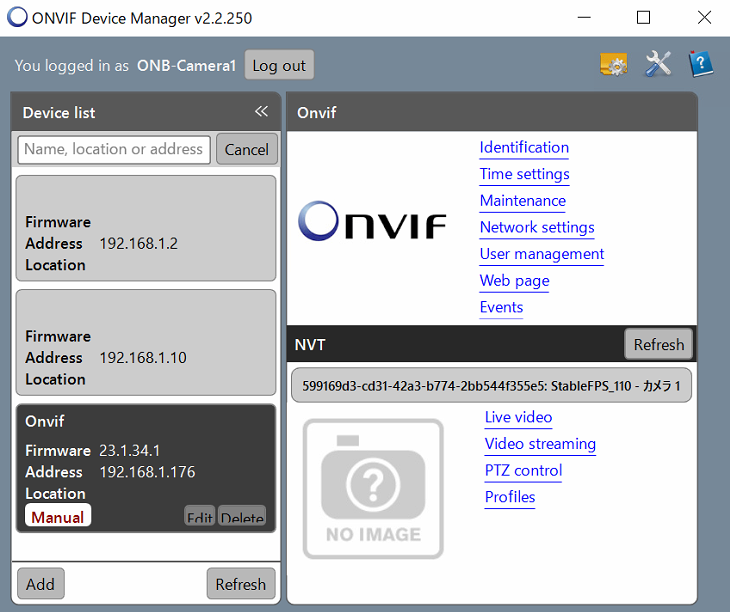
Genetec Security Centerに接続する
もう少し現実に即した形を想定してMilestone以外のVMSに接続してみます。Genetec社のSecurity Centerへの接続はONVIFではなくRTSPストリームとして接続してみます。
Security Centerではカメラの追加には「Config Tool」を使用します。下図はSecurity CenterのConfig Toolの画面キャプチャ―です。Videoのアイコンをクリックします。
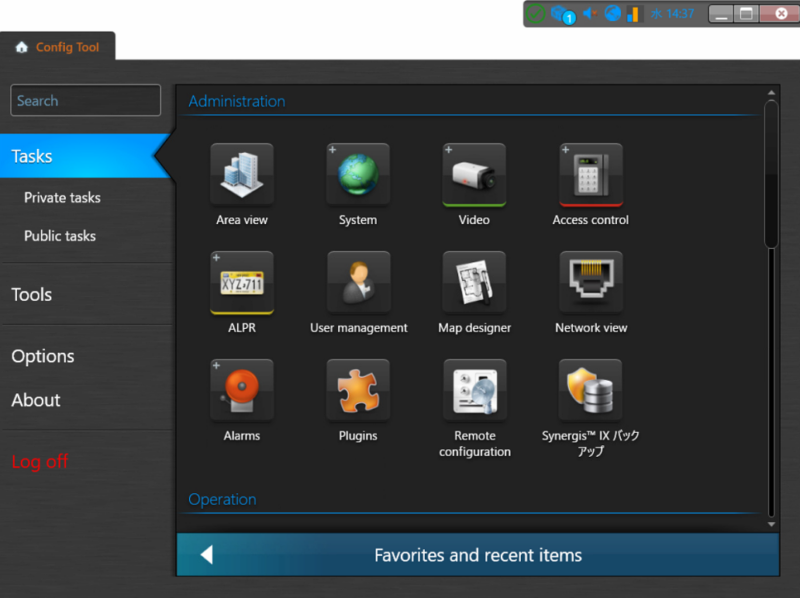
左下に「+Video unit」のボタンがあるので、クリックします。表示されたManual addダイアログボックスで以下の設定をしてAddボタンをクリックします。
- Manufacturer:Generic Stream
- Product type:RTSP
- rtsp:// Server IP Address:544/live/Camera GUID
- Authentication:Specific
- Username, Password:上記で設定したOpen Network Bridgeのユーザー名とPassword(上記の場合はONB-Camera1)
下図はManual addダイアログボックスの入力例です。
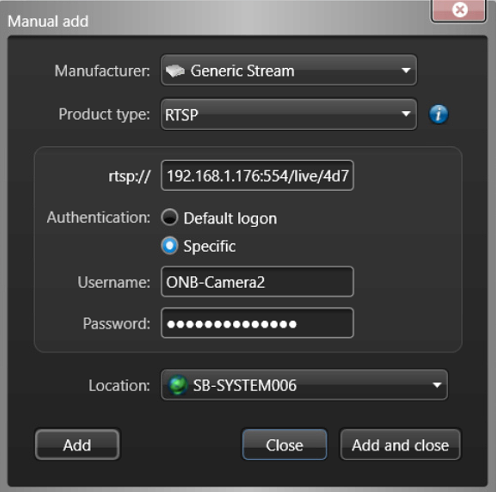
設定が正しければSecurity Center内でカメラの一つとして録画、ライブ閲覧が可能になります。
rtsp://に入力するServer IP AddressはONVIF Device Managerの時と同様でOpen Network Bridgeが動作しているサーバーのIPアドレスになります。また、今回はRTSP接続なので、デフォルトのポート番号は544になります。カメラのGUIDについては次の項目で説明します。
カメラのGUIDの取得方法
前項のようにRTSPストリームを使用する場合はストリームを特定するためにカメラのGUIDが必要になります。カメラのGUIDはXProtectのManagement Clientで取得することができます。
XProtectのManagement ClientのサイトナビゲーションのツリーでRecording Serverを選択し、ハードウェアを展開し、該当するカメラをクリックします。通常はGUIDは表示されませんが、カメラをクリックする時に同時にコントロールキーを押しながらマウスの左ボタンをクリックします。そうすると下図のようにプロパティの下部にID=の形でGUIDが表示されます。
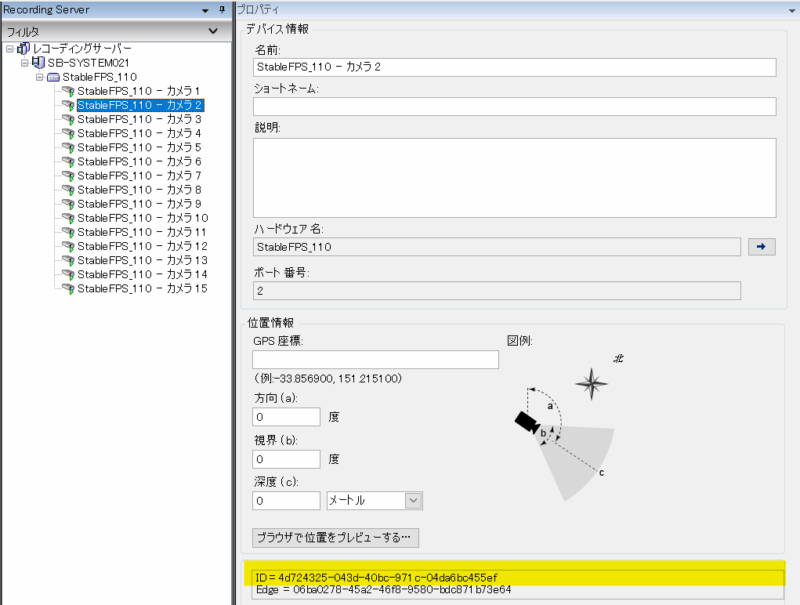
サーバーIPアドレスが192.168.1.176でカメラのGUIDが上図の場合のrtsp://の設定は以下のようになります。
rtsp://192.168.1.176:554/live/4d724325-043d-40bc-971c-04da6bc455ef
このGUIDは前述のONVIF Device Managerによっても確認することができます。下図は上記のカメラをONVIF Device Managerで再生している様子です。再生動画の下にrtspで始まるURLが表示されています。
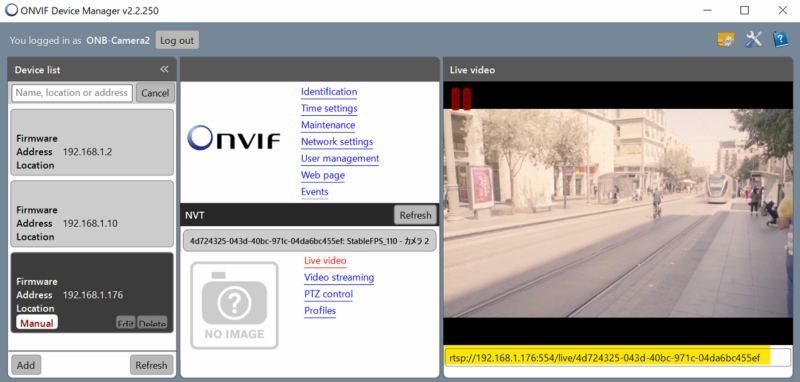
ここでは詳細の説明はしませんが、無料のアプリケーションVLCメディアプレーヤーを使用して動画再生をする場合もこのRTSPを使用します。以下は同じストリームをVLCメディアプレーヤーで再生した際の画面キャプチャ―です、上部に再生中のRTSPのURLが表示されています。Genetec Security Center、ONVIF Device Managerで使用されているものと同じであることがわかります。
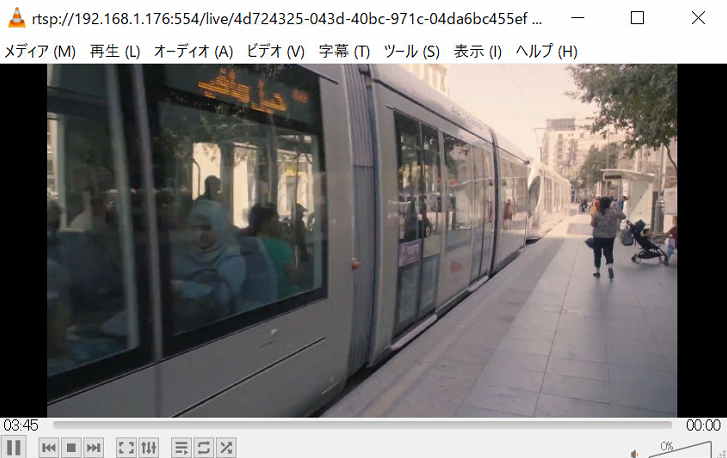
なお、VLCメディアプレーヤーでOpen Network Bridgeと通信する方法の詳細はMilestoneのマニュアルの「Using ONVIF clients to view video streams」を参照してください。
MIC Associatesチャンネル YouTube動画
本記事と連動した動画をYouTube MIC Associatesチャンネルにアップロードしています。この記事と合わせて閲覧するとより理解が深まると思います。
字幕を表示してご覧ください。
| 00:00 | Milesstone Open Network Bridgeの概要説明 |
| 01:34 | Open Network BridgeとXProtectユーザーの関係 |
| 04:31 | ONVIF Device ManagerでLive映像を閲覧 |
| 06:55 | VLC Media PlayerでLive映像と録画映像を閲覧 |
- ONVIFは2008年に設立された組織でIPベースの物理セキュリティ製品の相互運用性を実現する標準化インターフェースを提供および促進する組織です。詳細はONVIFホームページを参照してください。 ↩︎